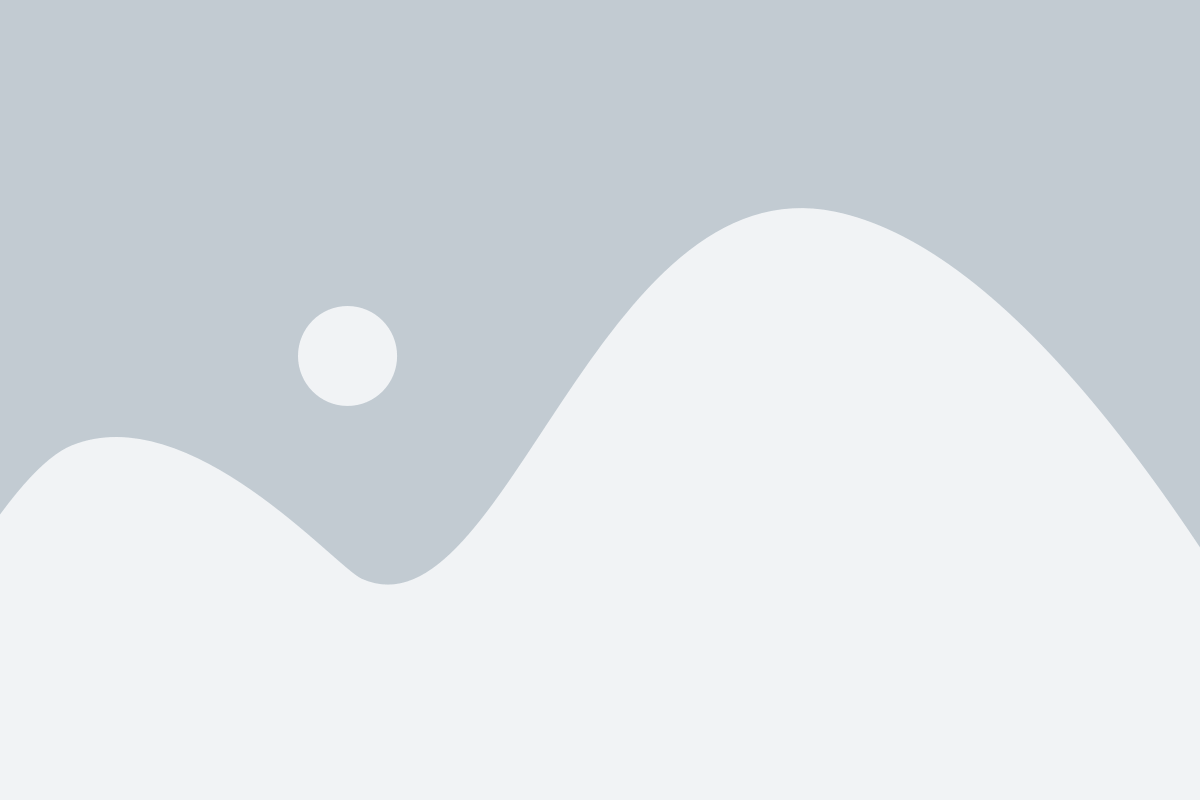How to Connect Kiyo4D with Other Devices: A Complete Guide
The Kiyo4D, a high-performance 3D camera by Razer, offers users the ability to capture dynamic 3D motion and facial recognition data, making it a powerful tool for both gamers and professionals in a range of industries kiyo4d. Whether you're using it for enhanced gaming experiences, virtual meetings, or creating 3D models, connecting the Kiyo4D to various devices is essential to unlocking its full potential.
If you're ready to integrate your Kiyo4D camera with other devices, this guide will walk you through the necessary steps to ensure seamless connectivity.
1. Understanding Kiyo4D's Connectivity Features
The Razer Kiyo4D camera offers multiple connection methods that support a variety of devices. It connects primarily via USB-C, which provides fast data transfer speeds and a stable connection. The camera is compatible with Windows and macOS operating systems, but it can also be used with compatible Android devices, depending on the app you're using.
2. How to Connect Kiyo4D to Your PC or Laptop
Step-by-Step Guide for Windows:
- Unbox and Prepare: Start by unpacking your Kiyo4D and connecting the USB-C cable to the camera and the USB-A or USB-C port on your PC or laptop.
- Install Drivers and Software:
- Windows should automatically recognize the Kiyo4D, but you might need to install Razer Synapse software for advanced settings.
- Download Razer Synapse from the official Razer website.
- Follow the prompts to install the software, which will give you access to camera calibration, lighting adjustments, and other features.
- Launch Your Preferred Application: Open an application like OBS Studio, Zoom, or any other compatible video software that you intend to use with the Kiyo4D.
- Select the Kiyo4D as Your Camera:
- In your app’s settings, choose the Kiyo4D camera as the video input device.
- Adjust the camera settings within the app if necessary to optimize the 3D capturing feature.
Step-by-Step Guide for macOS:
- Plug the Camera In: Connect the Kiyo4D to your Mac using the USB-C cable. Ensure that your Mac supports USB-C or has the necessary adapter.
- Download and Install Razer Synapse: While macOS may automatically recognize the device, downloading Razer Synapse ensures full control over camera settings and optimizations.
- Select the Camera in Your Software: Open your desired application (e.g., OBS, FaceRig, or any compatible video software) and choose Kiyo4D from the camera input options.
- Adjust Settings: Using the Razer Synapse software, calibrate your camera for optimal performance based on lighting conditions and positioning.
3. Connecting Kiyo4D with Smartphones and Tablets
For those looking to use the Kiyo4D with mobile devices (Android smartphones or tablets), follow these steps to ensure proper connectivity.
For Android Devices:
- USB-C Connection: The Kiyo4D uses a USB-C port, so ensure your Android device has a USB-C port or that you have the necessary adapter (USB-C to USB-A, if required).
- Download the Compatible App: Install an app that supports the Kiyo4D, such as OBS Studio or any custom app designed for the camera’s features (check Razer's website for updates and recommendations).
- Enable USB OTG: Some Android devices require you to enable USB OTG (On-The-Go) in your settings to connect external devices like cameras. Ensure this option is activated.
- Connect and Test: Once the connection is made, open the app and select Kiyo4D as the input device. You can now use it for capturing 3D facial data, streaming, or other creative tasks.
4. Integrating Kiyo4D with Virtual Reality (VR) or Augmented Reality (AR) Devices
The Kiyo4D is also suitable for more immersive applications, such as VR and AR setups. While Razer doesn’t currently have official support for AR/VR integration, here’s how you might make it work:
- Check Compatibility: Before attempting any AR or VR setups, ensure that the software you're using supports Kiyo4D as an input device. This may require specialized software like motion capture or 3D modeling tools.
- Use a USB Hub: If you're working with multiple devices, consider using a USB hub to facilitate multiple connections, especially if your VR or AR system requires its own set of USB connections.
- Install Motion Capture Software: For VR applications, use software that enables motion tracking via the Kiyo4D. Software like Unreal Engine or Unity can integrate camera data for 3D modeling, character tracking, and motion-capture features.
- Set Up Your VR or AR Environment: Depending on your VR system (e.g., Oculus, HTC Vive), configure it to track or interact with the Kiyo4D for an enhanced experience.
5. Troubleshooting Common Issues
While connecting the Kiyo4D is usually straightforward, there are a few common issues you may encounter:
- Camera Not Detected: If your device doesn’t recognize the Kiyo4D, check the cable connection or try using a different USB port. Also, make sure that your operating system is updated and supports the camera.
- Software Incompatibility: Ensure that your application is updated and supports the Kiyo4D. Some older apps might not be compatible with the camera’s latest features.
- Poor Performance: If the camera isn’t performing well, check the lighting conditions, adjust camera settings using Razer Synapse, and make sure your PC or mobile device meets the system requirements.
6. Conclusion
Connecting your Kiyo4D camera to a range of devices—from PCs and laptops to smartphones and AR/VR setups—is straightforward once you have the right software and hardware in place. By following the steps outlined above, you can quickly start using the Kiyo4D for video streaming, facial recognition, motion capture, or immersive virtual experiences. Whether you’re a content creator, gamer, or professional, the Kiyo4D can enhance your work in numerous creative ways.